In Adobe Acrobat 9, there is a feature under 'Advance' tab which is known as 'web capture.
This feature is simply an ability to download and archive all information from a http source into PDF documents.
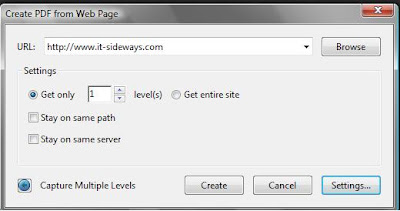
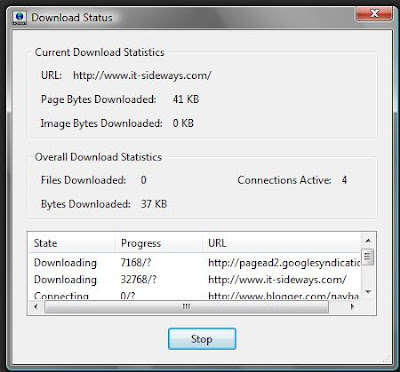
It is good to achieve the following benefits.
For example, project managers can include ad-hoc comments and sticky notes in the captured web document and use it for communication with developers. This will save a lot of the time doing-away with print screen.
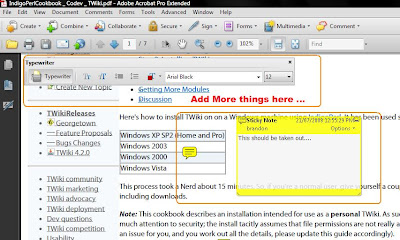
You can also use the plugin from web browser directly..
This feature is simply an ability to download and archive all information from a http source into PDF documents.
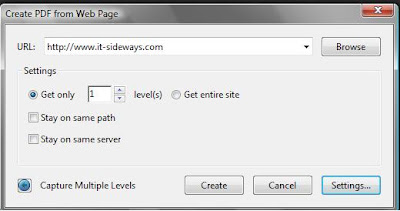
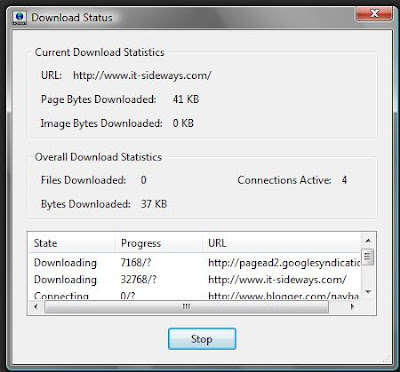
It is good to achieve the following benefits.
- Good for bloggers to backup and archive a snapshot of the content
- Good for bloggers to create digital book out of the content
- Good for downloading data for analysis (document comparisons and etc)
- Good for project management of web development projects
For example, project managers can include ad-hoc comments and sticky notes in the captured web document and use it for communication with developers. This will save a lot of the time doing-away with print screen.
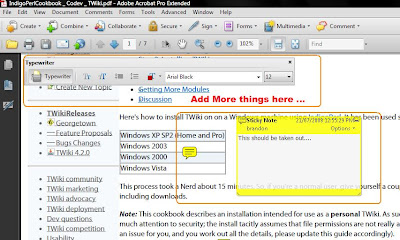
You can also use the plugin from web browser directly..
- Launch Microsoft Internet Explorer, and open the website www.adobe.com. Note that if you’re using an another browser
like Firefox or Safari, you can also create a PDF from a website by launching Acrobat and going to File > Create PDF > From
Web Page. - Click Convert in the IE toolbar. Choose a name and location for the PDF file and click Save to save the Adobe
home page as a PDF file. Watch the conversion status in the dialog to track its conversion progress. If you don’t see the
Adobe PDF toolbar in IE, open it by selecting Tools > Toolbars > Adobe PDF. - When the conversion finishes, the resulting PDF file opens. Note that the layout of the PDF file looks just like the website.
The content responds just as it would if you were viewing the web page from the web server—Flash animations automatically
play when you mouse over them and links are live, so clicking any link takes you to the page. - NEW: New to Acrobat 9 is the ability to convert a selected region on a web page. Return to IE and www.adobe.com, and click
on one of the News links. Choose Select in the IE toolbar. Note that when you hover over portions of the website,
red dotted rectangles outline portions of the page. Select the title and some text and click your mouse. Any red dotted outlined
areas turn to a solid blue outline, indicating that this content has been selected for conversion to a PDF file. If you wish to
deselect a selection, just click again. Click Convert, choose a name and location for the resulting PDF file, and click Save. - When the resulting PDF file opens, note that you’ve retained only the areas you wanted to retain.
Comments
home equity loans